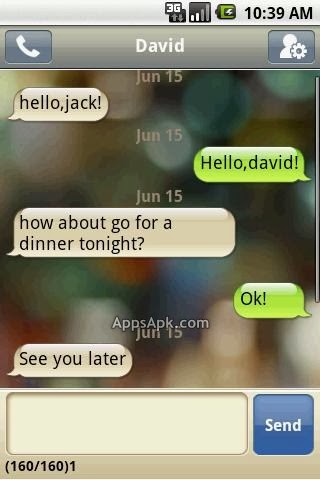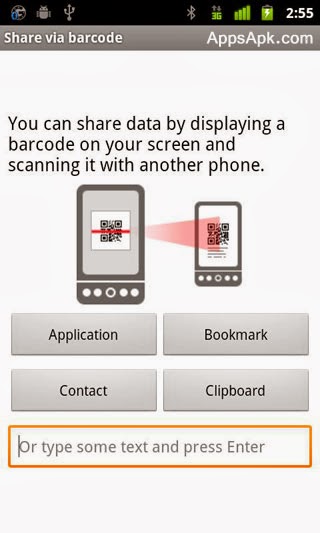Syartupas.Com - Bagaimana cara mengaktifkan SSL di hosting namecheap, sebagian para web developer pemula sering kesulitan dalam melakukan instalasi instalasi tambahan, maka dari itu saya memberikan informasi dari pemalaman saya untuk kalian agar bisa lebih memahami cara - cara yang belum kalian benar benar pahami.
Jika kemarin saya buat artikel tentang pemasangan SSL untuk web domain maka kali ini saya memberikan tutorial cara pasang SSL untuk sebuah hosting atau lebih tepatnya shared hosting.
Kenapa harus pasang SSL ? ya karena SSL atau Secure Sockets Layer adalah teknologi untuk pengamanan pada domain web agar terenkripsi alias resmi.
SSL juga berfungsi agar data data pribadi milik visitor atau pengunjung pada web kalian tidak bocor kepada orang yang tidak bertanggung jawab, data pribadi seperti kartu kredit, dan lain lain yang sangat penting dan rahasia tidak di salah gunakan.
Catatan: pemasangan SSL ini harus kalian lakukan tanpa ada yang terlewat dan harus sesuai dengan tutorial yang saya berikan, karena jika pemasangan pertama gagal itu akan berakibat pada SSL yang sulit di pasang untuk kedua kalinya.
Untuk mempersingkat saya akan langsung membahas tutorialnya, karena kemarin saya sudah memberikan informasi lengkap tentang SSL dengan sangat terperinci.
Langkah Penginstalan SSL di Shared Hosting
Pertama-tama, kalian masuk ke menu awal di nameheap dan klik pada bagian aktivasi.
Setelah itu, masuk pada bagian ini anda harus memasukan kode CSR, pada kolom pertama dan isi kolom kedua dengan alamat domain yang ingin anda instal SSL tersebut.
karena kamu belum mendapatkan kode CSRnya kalian masuk pada bagian panel kontrol dan klik menu SSL/TLS.
Lalu, kalian klik pada bagian "Certificate Siging Requests (CSR)".
Jika sudah masuk pada halaman ini kalian slide kebawah dan lakukan pengisian sesuai data kalian.
Selanjutnya, kalian isi datanya sesuai data kalian, jika sudah mengisi data pada halaman ini kalian tinggal menggenerate dengan klik Generate.
Setelah menggenerate tadi kalian akan masuk pada halaman yang menunjukan kode CSR yang harus kalian Copy.
Jika kalian sudah mengcopy kode CSRnya kalian masuk pada halaman kedua tadi dan masukan kode tersebut seperti di bawah ini, lalu klik next.
Setelah selesai memasukan kode CSR kalian akan pada halaman ini lakukan saja seperti contoh di bawah ini:
Kalian lakukan pengisian pada halaman ini jangan lupa kalian pilih metode email biar gampang ya, ouh iya catatan jika kalian ingin memakai gmail, atau yahoo kalian juga bisa hanya saja saya sarankan untuk menggunakan email Root yang di buat di hosting kalian sendiri.
Kalian masukan email lagi pada halaman ini untuk mengkonfimasi email admin.
Lakukan saja sesuai di gambar ya dan klik saja pada menu next.
Kalian akan di arahkan pada halaman detail SSL yang menandakan Proses tenang saja masih banyak langkah langkah yang harus kalian ikuti.
Kalian hanya menunggu sekitar 15menit untuk menunggu email dan klik done saja pada halaman ini.
kalian masuk pada email dasbor kalian dan cari notifikasi email yang bertulis kan "Order" untuk sebuah SSL.
Kalian masuk pada isi email tersebut lalu klik pada bagian "here".
Setelah kalian masuk pada halaman ini kalian masukan kode yang ada di email tadi kedalam kolom seperti di bawah ini:
Nah ini kode yang harus kalian masukan pada halaman di atas sebelumnya, jika sudah klik pada menu Next.
Kalian akan di alihkan pada halaman ini tandanya validasi SSL sudah terpenuhi.
Kalian akan mendapatkan email lagi yang berisikan kode.
Berikut adalah kode tersebut kalian copy kode tersebut.
Setelah mengcopy kode tersebut kalian masuk lagi ke kontrol panel dan masuk ke menu SSL/TLS.
Setelah itu kalian Save pada menu "Save Cerficate".
Setelah itu kalian klik kembali saja untuk melanjutkan langkah langkahnya.
Dan masuk lagi pada menu berikutnya yaitu "Install and Manage SSL for Your site (HTTPS)".
Lalu kalian akan di alihkan pada halaman ini, pilih domain yang kalian tadi pasang SSL.
Setelah itu kalian klik "Autofill by Domain".
Akan muncul seperti ini setelah kalian klik "Autofill by Domain" lalu klik "Install Certificate".
Kalian akan mendapatkan notifikasi seperti ini jangan khawatir klik saja ok pada notifikasi ini.
Terakhir kalian tunggu hingga 15 menit lalu cek domain kalian di halaman ini.
Jika sudah menginstal SSL dengan benar kalian akan mendapatkan Informasi SSL sudah terinstal seperti di bawah ini:
Pemasangan SSL ini bisa juga dilakukan di hosting selain namecheap hanya saja sedikit berbeda dengan tampilannya.
Tutorial ini juga sama dengan pemasangan di hosting lain bisa di lakukan tidak jauh berbeda kok dengan ada di namecheap.


































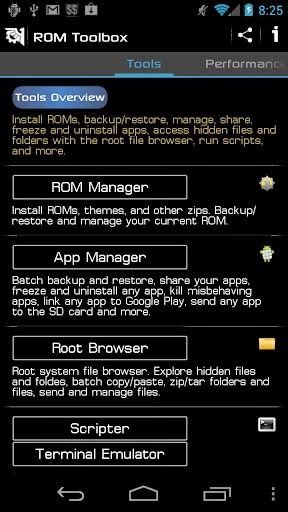
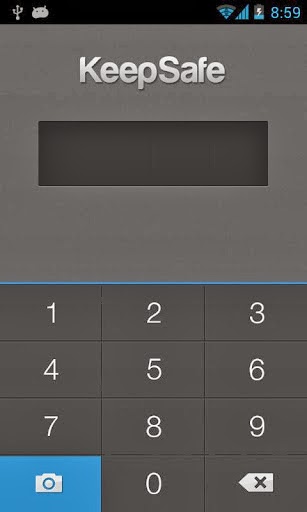
+Android+Apps.jpg)